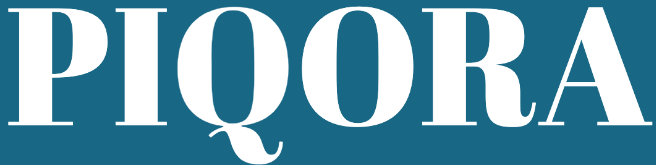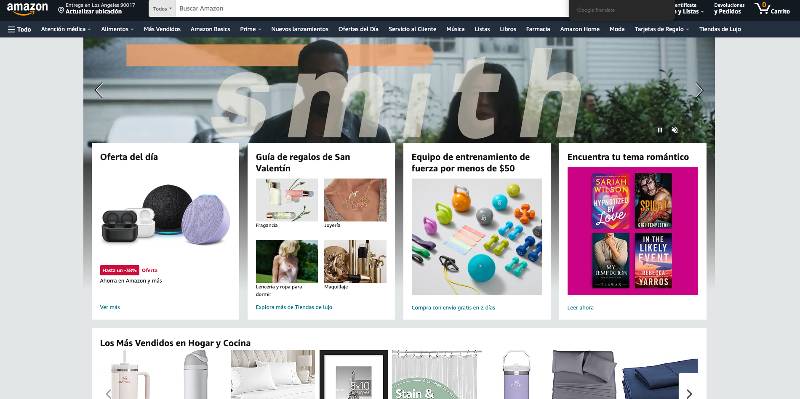When you want to buy something on Amazon, you’re surprised to find that the language of an Amazon page or homepage on your account has become Spanish.
You’re puzzled as you didn’t change anything. Everything was in English last time, but now Amazon is showing up in Spanish all of a sudden.
This situation can be confusing and frustrating, especially if you do not understand Spanish. Let’s see why this might happen and, more importantly, how to change it back to English.
Why Is Amazon in Spanish?
There are several reasons why Amazon might suddenly start displaying in Spanish for you. Understanding these causes can help prevent future occurrences and make your shopping experience smoother.
1. You Open the Amazon Page from a Foreign Link Pointing to Amazon ES (Spain)
One common reason is that you’ve clicked on a link that directly points to the Spanish version of Amazon, known as Amazon.es. This can happen if you’ve followed a link from a Spanish website or an Amazon product search result from Google which leads to a spanish page .
2. You Log into Amazon From a New Country That Speaks Spanish
If you’re traveling or have recently moved to a country where Spanish is the predominant language, Amazon might automatically switch to Spanish to match the locale. The platform tries to localize the experience based on your apparent location.
3. You Use VPN with IP Where Spanish Is the Main Language
Another frequent reason for your Amazon page switching to Spanish is if you’re using a Virtual Private Network (VPN). If your VPN connects through a server in a country where Spanish is primarily spoken, Amazon might assume that’s your preferred language based on your IP address.
Method 1: Change the Default Language on Amazon
If Amazon has switched to Spanish and you want to revert to English, the process is straightforward. Here we will guide you through changing the default language setting on different devices.
Amazon Desktop Website
- Navigate to Amazon’s Homepage: Open your preferred web browser and go to the Amazon website.
- Locate the Language Selector: On the Amazon homepage, look at the menu bar at the top. You will see a globe icon or a language option, often next to the ‘Account & Lists’ menu. Click on this.
- Choose Your Language: A list of languages will appear. Select “English”.
- Save and Refresh: Your changes should take effect immediately, and the page will reload in your chosen language.
Amazon Mobile App (iOS and Android)
- Open the Amazon App: Locate and tap on the Amazon shopping app on your mobile device.
- Go to Settings: Tap on the main menu button (☰), then scroll down and find “Settings” or a gear icon. Tap on it.
- Select “Country & Language”: Under settings, find an option that states “Country & Language” and select it.
- Choose English: You will see various languages listed under this setting. Select “English” as your preferred language.
- Confirm and Use: The app will automatically apply your selection, and you should now navigate the Amazon app in English.
Amazon Mobile Website
- Access Amazon Through Your Browser: Open your web browser on your mobile device and navigate to the Amazon website.
- Find the Language Settings: On the mobile site, tap on the three horizontal lines (menu button) usually located on the top left or right corner.
- Scroll and Select “Language”: In the menu that appears, scroll until you find the “Language” option or something similar like “Country & Language settings”. Tap it.
- Change to English: You will then see a list of languages. Select “English” from the list.
- Apply and Enjoy: Your change should now be applied, and the website should reload in English.
Method 2: Change Country/Region on Amazon
Sometimes, changing the language back to English might not be enough, especially if your Amazon account settings are tied to a specific region where Spanish is predominant. It might also affect the items available for shipping to your location.
Here’s how you can adjust your country/region settings across various platforms.
Amazon Desktop Website
- Visit the Amazon Website: Open your preferred browser and go to the Amazon homepage.
- Access Your Account Settings: Click on “Account & Lists” near the top right corner of the page.
- Find the “Your Content and Devices” Section: Look for a section or link named “Your Content and Devices”, and click on it.
- Change Your Region: In the “Preferences” tab, find a section named “Country/Region Settings” or something similar. Click on the link to change your country or region, and select your new or correct location from the list provided.
- Save Your Settings: Once you’ve selected your correct country/region, save your changes. This update might require you to re-enter your payment information to confirm the new setting.
Amazon Mobile App (iOS and Android)
- Launch the Amazon App: Find and open the Amazon app on your mobile device.
- Head to Settings: Tap on the menu button (☰), then look for and select “Settings” or the gear icon.
- Tap on “Country & Language”: Scroll through the options until you find “Country & Language”. Select this to proceed to the next step.
- Choose Your Country: You will be presented with a list of countries and corresponding languages. Select the country or region that matches your desired location. If applicable, also choose the English you prefer.
- Apply Changes: Confirm your selection. The app might prompt you to accept terms and conditions related to the new region or re-enter payment details. Follow any additional instructions to finalize the change. The app will then refresh, displaying content and product availability relevant to the country you’ve selected.
Amazon Mobile Website
- Open Amazon on a Mobile Web Browser: Use your smartphone or tablet to navigate to Amazon’s website.
- Go to Settings: Tap on the menu icon represented by three horizontal lines, then scroll down until you find the “Settings” or “Account” section.
- Select “Country & Language”: Within the settings or account menu, you’ll typically find an option that says “Country & Language” or something similar.
- Change Your Country/Region: You should see a list of countries or a button that allows you to change your region. Tap it, select your desired country or region from the list, and confirm your choice.
- Confirm Changes: You may need to agree to terms and conditions or re-enter payment information based on the new region you’ve selected. Once done, your Amazon mobile site experience will align with your chosen region.
Method 3: Set Search Engine’s Language
Adjusting your search engine’s language setting to English can help can get the search result with the English page from Amazon.
- Go to Google Settings: Open Google, click on the ‘Settings’ button at the bottom right corner of the page, and then click on “Search settings”.
- Choose Languages: In the search settings menu, find the “Languages” tab. Here, you can set which languages Google should prioritize in search results.
- Select Your Preferred Language: Choose “English” or any other language as your primary language for search results.
- Save: Make sure to hit the “Save” button at the bottom of the page to apply your changes. Your search results should now prioritize your selected language.
Bing
- Access Bing Settings: Navigate to Bing.com, and look for the gear icon usually located in the upper-right corner to access settings.
- Language Selection: Within the settings menu, find the option for “Language” or “Region” settings. Click it.
- Pick Your Language: You will be presented with a list of languages and regions. Select “English”.
- Confirm Changes: Apply your changes, and Bing will refresh to show search results and interface elements in your chosen language.
Method 4: Set Web Browser’s Language
Moreover, configuring your web browser’s language settings can also dictate how websites, including Amazon, display the language of the content.
Google Chrome
- Open Chrome Settings: Click the three dots in the top right corner to access the menu, then find and click on “Settings”.
- Navigate to Advanced Settings: Scroll down and click on “Advanced” to expand additional settings.
- Select Languages: Find the “Languages” section. Here, you can manage language preferences.
- Add or Choose Language: Move English to the top of the list, indicating it’s your primary language.
- Prioritize English: After adding English, use the three dots next to the language to open a menu where you can select “Move to the top” to make English the primary language for Chrome. This action prioritizes English for all websites and also prompts websites to display content in English wherever possible.
Microsoft Edge
- Access Edge Settings: Open Microsoft Edge, and click on the three dots at the top right corner to access the menu. Go to “Settings”.
- Locate Language Settings: In the settings sidebar, select “Languages”. This section allows you to manage your language preferences for websites.
- Add or Adjust Language: If English is not already listed, click “Add languages” and search for English to add it. If it’s already there, you can adjust its priority by using the options next to the language.
- Set as Default: Make sure English is set as the default language by clicking on any available options that allow you to prioritize it as the primary language.
Mozilla Firefox
- Open Firefox Menu: Click on the three horizontal lines in the top right corner to open the menu. From there, select “Options” to access your settings.
- Find Language Settings: In the Options menu, navigate to the “General” panel and scroll down to the “Language” section. Here, you’ll find settings related to language and content.
- Choose Preferred Language: Click on the “Choose…” button in the “Language” section. A window will appear listing various languages. If English isn’t already one of your chosen languages, you can add it by clicking the “Add” button and searching for it.
- Adjust Language Order: After adding English, ensure it is at the top of your list to make it the primary language. You can do this by selecting English and using the “Move Up” button until it’s at the top. This prioritization informs websites, including Amazon, of your language preference.
- Apply and Close: Click “OK” to save your changes. Your browsing experiences, as well as website displays, will start reflecting your language preferences based on these adjustments.
Method 5: Change VPN Settings
If you’re using a VPN, you can check your IP when the VPN is on to see if it is the VPN that is causing Amazon to switch to Spanish. If it is, adjusting your VPN settings can help.
- Select an Appropriate Server: Open your VPN application and choose a server located in an English-speaking country. For example, opting for a server in the United States, the United Kingdom, Canada, or Australia could effectively signal to websites, including Amazon, that you prefer content in English.
- Check for Language Settings: Some VPN services offer additional settings where you might specify your preferred language for browsing. If available, ensure that English is selected.
- Reconnect Your VPN: After making the necessary adjustments, disconnect and then reconnect your VPN. This ensures that your new settings take effect properly.
- Clear Cache: It might also be helpful to clear your web browser’s cache and cookies since websites often store locale information there. After clearing these, open Amazon again to see if the language preference has been updated correctly.
Method 6: Clear Web Browser’s Cookies & Cache
After making all the above adjustments, if Amazon still doesn’t display in your preferred language, clearing your web browser’s cookies and cache can often resolve lingering issues.
- Access Browser Settings: Open the settings menu in your web browser. The exact location will vary depending on the browser but look for sections labeled as “Privacy,” “History,” or “Storage.”
- Find the Option to Clear Browsing Data: Within the settings menu, locate the option that allows you to clear browsing data. This might be phrased as “Clear browsing data,” “Clear history and website data,” or something similar.
- Select What to Clear: You’ll typically be given a choice of what data to clear. For this purpose, ensure that “Cookies and site data” as well as “Cached images and files” are selected. You might also opt to clear your browsing history, but this is optional and based on your preference.
- Choose Time Range: Some browsers allow you to select a time range for which you want to clear the data. If your language issue is recent, selecting “Last hour” or “Last 24 hours” might suffice. However, if you’re unsure when the problem started, choosing “All time” ensures a comprehensive clearing.
- Clear Data: Once you have selected the appropriate options, click on the button to clear the data, often labeled as “Clear data,” “Clear now,” or simply “Clear.” Wait a few moments for the browser to complete the process.
- Restart Your Browser: After clearing the data, close your web browser entirely, then reopen it. This step ensures that all settings are refreshed.
- Revisit Amazon: Navigate back to Amazon’s website or reopen the Amazon app on your device. With the cookies and cache cleared, along with the previous adjustments made to your web browser, VPN, or Amazon’s own language and country/region settings, the site should now properly display in English or your preferred language.
Conclusion
As you can see, there are several factors that can make your Amazon page in Spanish, like your physical location, the settings on your VPN, or you click the spanish link from search engine.
There are also several ways you can change the Spanish back to English: changing the default language and adjusting your country/region settings on Amazon, setting your search engine’s language, configuring your web browser’s language preferences, tweaking your VPN settings, and clearing your browser’s cookies and cache.
With these tips, hope you can solve this issue and ensure your Amazon browsing experience is exactly as you expect.